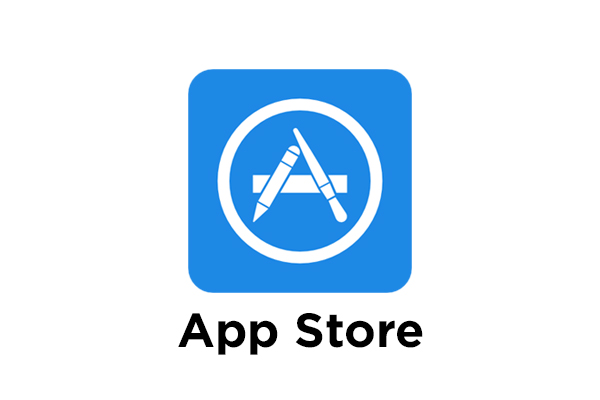Here's the most basic way to insert a table:
- Place your cursor where you want the table.
- On the Message tab, click Table and select the number of rows and columns for your table.
- Click and the table appears in the message.
Body Symbol App For Mac Download
For larger tables or for more control over the columns, use the Insert Table command instead:
Mac Symbols On Keyboard
- On the Message tab, click Table, and then click Insert Table.
- Under Table Size, select the number of columns and rows.
- In AutoFit Behavior, you have three options for setting how wide your columns are:
- Initial column width: You can let Outlook automatically set the column width with Auto, or you can set a specific width for all of your columns.
- AutoFit to contents: This will create very narrow columns that will expand as you add content.
- AutoFit to window: This automatically changes the width of the entire table to fit the size of your document.
- If you want each table you create to look like the table you’re creating, check Set as default for new tables.
- Click OK.
When you click in the table, the Table Design and Layout tabs appear. On the Table Design tab, choose different colors, table styles, add or remove borders from the table. On the Layout tab, you can add or delete rows or columns, merge cells, or resize tables.
Copy formatting from one location and apply it to another
You can quickly apply the same formatting, such as color, font style and size, and border style, to multiple pieces of text or graphics, from one location to another.